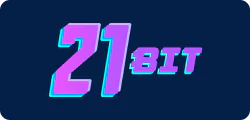s7 sd slot
The S7 SD slot is a crucial component for many devices, particularly those in the tech and entertainment industries. Whether you’re dealing with smartphones, tablets, or other electronic devices, understanding the S7 SD slot can help you maximize your device’s storage and performance.
What is the S7 SD Slot?
The S7 SD slot refers to the Secure Digital (SD) card slot found in various Samsung Galaxy S7 models. This slot allows users to expand the device’s storage capacity by inserting an SD card. SD cards are versatile storage devices that can hold a variety of data, including photos, videos, music, and documents.
Key Features of the S7 SD Slot
- Storage Expansion: The primary function of the S7 SD slot is to expand the device’s storage. This is particularly useful for users who need to store large amounts of data.
- Compatibility: The S7 SD slot is compatible with various types of SD cards, including SDHC (Secure Digital High Capacity) and SDXC (Secure Digital eXtended Capacity) cards.
- Data Transfer: The slot allows for easy transfer of data between the device and other devices or computers.
- Backup and Restore: Users can use the SD slot to back up important data and restore it when needed.
Types of SD Cards Compatible with the S7 SD Slot
The S7 SD slot is designed to work with different types of SD cards, each with its own specifications and capabilities.
1. SDHC (Secure Digital High Capacity)
- Capacity: Typically ranges from 4GB to 32GB.
- Speed Class: Available in various speed classes (Class 2, 4, 6, 10).
- Use Case: Ideal for storing high-definition photos and videos.
2. SDXC (Secure Digital eXtended Capacity)
- Capacity: Ranges from 64GB to 2TB.
- Speed Class: Available in UHS (Ultra High Speed) classes (U1, U3).
- Use Case: Suitable for 4K video recording and high-resolution photography.
3. MicroSD Cards
- Form Factor: Smaller than standard SD cards.
- Compatibility: Often used in smartphones and tablets.
- Use Case: Perfect for mobile devices where space is at a premium.
Benefits of Using an SD Card with the S7 SD Slot
Using an SD card with the S7 SD slot offers several advantages:
- Increased Storage: Easily expand your device’s storage without needing additional hardware.
- Cost-Effective: SD cards are relatively inexpensive compared to other storage solutions.
- Portability: Transfer data between devices effortlessly.
- Data Security: Store important files on an SD card to protect them from device failures.
How to Use the S7 SD Slot
Using the S7 SD slot is straightforward:
- Insert the SD Card: Carefully insert the SD card into the slot. Ensure it is properly aligned and pushed in until it clicks.
- Format the SD Card: If necessary, format the SD card to ensure compatibility with your device.
- Transfer Data: Use the device’s file manager to transfer files to and from the SD card.
- Remove the SD Card: When removing the SD card, use the device’s “eject” function to safely remove it.
The S7 SD slot is a valuable feature that enhances the functionality of Samsung Galaxy S7 devices. By understanding its capabilities and how to use it effectively, users can maximize their device’s storage and performance, making it an indispensable tool for managing digital content. Whether you’re a casual user or a professional, the S7 SD slot offers a flexible and cost-effective solution for all your storage needs.
s7 sd slot
The S7 SD slot is a feature found in various devices, particularly in smartphones and tablets, that allows users to expand their device’s storage capacity. This article delves into what the S7 SD slot is, its benefits, and how to use it effectively.
What is the S7 SD Slot?
The S7 SD slot is a port on certain Samsung devices, such as the Samsung Galaxy S7, that enables the insertion of a Secure Digital (SD) memory card. This slot is designed to accommodate SD cards, which are portable storage devices that can hold a significant amount of data, including photos, videos, music, and documents.
Key Features of the S7 SD Slot
- Expandable Storage: The primary function of the S7 SD slot is to provide additional storage space. This is particularly useful for users who need to store large files or a vast collection of media.
- Compatibility: The slot is compatible with various types of SD cards, including SDHC (Secure Digital High Capacity) and SDXC (Secure Digital eXtended Capacity) cards.
- Hot Swappable: Users can insert or remove SD cards without needing to turn off their devices, making it convenient for on-the-go storage management.
Benefits of Using the S7 SD Slot
1. Increased Storage Capacity
- Media Storage: Users can store a large number of photos, videos, and music files without worrying about running out of space.
- App Installation: Some apps and games can be installed directly onto the SD card, freeing up internal storage space.
2. Cost-Effective Solution
- Affordable Expansion: Purchasing an SD card is generally more cost-effective than upgrading to a device with higher internal storage.
- Scalable Storage: Users can choose the SD card capacity that best suits their needs, from 16GB to 256GB or more.
3. Data Backup and Transfer
- Backup Solution: SD cards can serve as a backup for important data, ensuring that files are safe even if the device is lost or damaged.
- Data Transfer: SD cards make it easy to transfer files between devices, such as moving photos from a smartphone to a computer.
How to Use the S7 SD Slot
1. Inserting an SD Card
- Power Off: While the S7 SD slot supports hot swapping, it’s recommended to power off the device before inserting or removing an SD card to avoid data corruption.
- Insertion Process: Gently insert the SD card into the slot with the gold contacts facing down. Ensure it clicks into place.
2. Configuring SD Card Settings
- Format the SD Card: Upon first use, the SD card may need to be formatted. Go to
Settings > Storageand select the SD card to format it. - Set Default Storage: Configure the device to use the SD card as the default storage for photos, videos, and apps. This can be done in the
Settings > Storagemenu.
3. Managing SD Card Data
- File Management: Use the device’s file manager app to organize files on the SD card. Create folders for different types of files (e.g., photos, music, documents).
- Backup and Restore: Regularly back up important data to the SD card and ensure it is properly ejected before removing it from the device.
The S7 SD slot is a valuable feature that enhances the functionality of compatible devices by providing expandable storage. Whether you need more space for media, apps, or data backup, the S7 SD slot offers a versatile and cost-effective solution. By understanding how to use and manage the SD card, users can maximize the benefits of this feature and ensure their data is well-organized and secure.

does macbook pro 2015 have sd card slot
When considering the MacBook Pro 2015 for your computing needs, one of the features you might be curious about is its SD card slot. This feature can be crucial for photographers, videographers, and anyone who frequently transfers data from external devices. Let’s delve into whether the MacBook Pro 2015 comes equipped with an SD card slot.
MacBook Pro 2015 Models
The MacBook Pro 2015 was released in two primary models:
- 13-inch MacBook Pro (Retina, Early 2015)
- 15-inch MacBook Pro (Retina, Mid 2015)
Both models were designed with the Retina display, offering high-resolution screens and powerful performance. However, their connectivity options differ slightly.
SD Card Slot Availability
13-inch MacBook Pro (Retina, Early 2015)
- No SD Card Slot: The 13-inch MacBook Pro 2015 does not have an SD card slot. This model focuses more on compact design and portability, which might have influenced the decision to omit the SD card slot.
15-inch MacBook Pro (Retina, Mid 2015)
- SD Card Slot Included: The 15-inch MacBook Pro 2015 does come with an SD card slot. This makes it a more versatile option for users who need to transfer data frequently from SD cards, such as photographers and videographers.
Alternative Solutions for 13-inch MacBook Pro Users
If you own the 13-inch MacBook Pro 2015 and need to transfer data from an SD card, there are several alternative solutions:
- USB SD Card Readers: You can purchase a USB SD card reader, which is a small, portable device that connects to your MacBook Pro via USB. This allows you to easily transfer data from your SD cards.
- Thunderbolt SD Card Readers: For faster data transfer speeds, consider a Thunderbolt SD card reader. These devices offer higher performance and are compatible with the Thunderbolt ports on your MacBook Pro.
- Wireless SD Card Adapters: Another option is a wireless SD card adapter, which allows you to transfer data from your SD card to your MacBook Pro without needing a physical connection.
The MacBook Pro 2015 models differ in their SD card slot availability. The 13-inch model does not have an SD card slot, while the 15-inch model includes one. If you require an SD card slot and primarily use a 13-inch MacBook Pro, consider investing in an external SD card reader or adapter to meet your needs.

my laptop does not have sd card slot
Are you frustrated because your laptop does not have an SD card slot? You’re not alone! Many modern laptops have moved away from traditional storage options like SD cards in favor of more integrated solutions like SSDs (solid-state drives) and cloud storage. However, this change can be inconvenient for those who rely heavily on external storage.
What is an SD Card Slot?
Before we dive into the reasons why your laptop might not have an SD card slot, let’s briefly explain what an SD card slot is. An SD card slot (Secure Digital) allows you to insert a small memory card, usually found in cameras and other portable devices, to expand storage capacity or transfer files between devices.
Why Does My Laptop Not Have an SD Card Slot?
There are several reasons why your laptop might not have an SD card slot:
- Shift to SSDs: As laptops transitioned from traditional hard disk drives (HDDs) to solid-state drives (SSDs), the need for external storage solutions decreased. Modern laptops often come with ample internal storage, making SD cards less necessary.
- Compact Designs: Laptops have become increasingly compact and lightweight over time. Including an SD card slot would require more space, which might compromise the laptop’s portability.
- Wireless Connectivity: With the rise of wireless technologies like Bluetooth, Wi-Fi, and cloud storage services, users can transfer files and access content without relying on physical storage media.
- Manufacturing Cost Savings: Omitting an SD card slot can help manufacturers reduce production costs and increase profit margins.
Alternatives to SD Card Slots
If your laptop doesn’t have an SD card slot, don’t worry! There are alternative ways to expand storage or transfer files:
- USB Drives: You can use USB flash drives as a substitute for SD cards. They offer faster read and write speeds than traditional hard disk drives.
- External Hard Disk Drives (HDDs): External HDDs provide additional storage capacity and are often more affordable than internal SSD upgrades.
- Cloud Storage Services: Take advantage of cloud storage services like Google Drive, Dropbox, or OneDrive to store files online. This way, you can access them from any device with an internet connection.
While it’s not uncommon for modern laptops to lack SD card slots, there are still plenty of ways to expand storage and transfer files. By exploring alternative solutions, you can continue using your laptop without breaking a sweat!